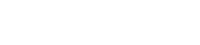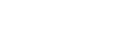Have you downloaded the MetaTrader 4 (MT4) mobile/desktop app and linked it to your broker’s account? Great. Now, the next step is to learn how to make the most of the features on the platform to power your forex trading strategy. MT4 is a feature-rich trading platform that offers exceptional analytic tools to inform trading decisions. So, use your demo account to familiarise yourself with all the features and functionalities before you use it on the live markets.
And to help you leverage the tools on MetaTrader 4 to your advantage, here are some pro tips and tricks to capitalise on the most popular trading platform in the world.
- Use Custom TemplatesIf you use multiple indicators for technical analysis to make forex trading decisions, it is a good idea to create a template. You can choose the indicators and their configurations to overlay and save the settings as a template. This will save you time since you won’t need to select individual indicators for each trading session.The steps to create and save a template on MT4 are:
- Open the price chart of the instrument you wish to trade.
- Apply the indicators according to your trading strategy.
- Right-click on the chart.
- Select Template from the drop-down menu.
- Click Save Template.
- Give it a Name you can easily remember so you know which template to pick and when by the name.
- Click Save.
Steps to use a custom template on a chart:
- Right-click on the chart on which you wish to apply the template.
- Click Load Template.
- Choose the Template Name you want to load.
- Click Open.
- Learn the MT4 Keyboard ShortcutsThis may seem trivial, but knowing your keyboard shortcuts accelerates trading. Plus, when you use both your hands, you activate both the right and left halves of your brain while shedding some load off your dominant hand. This is why you will see most techies, even in movies, perform better using a keyboard. You can see the shortcuts listed on the menu next to the list item.Some of the most commonly used shortcuts are:
- Left and Right Arrow: Scroll through the chart in the desired direction.
- Home: Scroll to the starting point of the chart.
- End: Move to the ending point of the chart.
- Ctrl+G: Hide/show grid.
- Ctrl+N: Open the Navigator window.
- Ctrl+M: Open the Market Watch window.
- Ctrl+F6: Switch to the next chart window
- Ctrl+F9: Open Terminal -> Trade. This allows you to manage trading activities with the keyboard.
- F11: Enable/disable full-screen view.
- F12: Shift left the chart by one bar.
- “-“: Zoom out on the chart.
- “+”: Zoom in on the chart.
- Enable One-Click OperationsTime is money, especially if you’re scalping or using any other high frequency trading strategy. Every second lost may translate into widened spreads. By default, MetaTrader 4 uses a double-click mechanism to place trades and select objects. You can use this till the time you gain experience. Once you’re confident, try single-click object selection. It can save a lot of analysis time.Here’s how to turn on single click functions:
- Navigate to the Tools tab from the menu bar at the top.
- Open the Options window to change the operation settings.
- Go to the Objects tab.
- Check the “Select object by single click” option.
You are spared a click per object selection for all your analytical and monitoring needs.You can activate single-click trading with the steps mentioned below:- Follow the Tools -> Options -> Trade path.
- Check the “One click trading” option.
While this can accelerate your trading, activate it only after you are confident of the strategy and analysis template.
- Combine Indicators for Quick Signal ConfirmationMT4’s compounding tool allows you to combine two or more indicators to verify signals and make informed trading decisions. A popular technical analysis practice is to combine momentum and trend indicators. For instance, a stochastic oscillator and average directional index (ADX). Another popular combination is MACD (trend and momentum) and RSI (support and resistance levels).Follow the steps below to combine your chosen indicators:
- Drag and drop the first indicator on the chart using the Navigator window.
- Configure to align with your forex trading strategy.
- Drag and drop the second indicator on the chart.
- The Configuration window pops up for the second indicator automatically.
- Open the Parametres tab.
- Select “First Indicator’s Data” from the Apply to menu.
This helps you change the configuration of both indicators via the first one’s settings. Make sure to test out the indicator combinations on demo trades before applying it to the live markets.
- Set Profits to the Format You UnderstandThis one is especially helpful in forex trading. MetaTrader 4 shows profits in the deposit currency by default. For instance, if your deposit currency is GBP, the profits appear in GBP, regardless of whether you are trading EUR/USD or EUR/GBP. For beginners, having a third currency in the trading equation can be confusing. Therefore, you can set the profits in terms of points (pip x 10) or the Term Currency (the second currency, USD or GBP, in the above examples).Steps to change the profit view:
- Open Terminal.
- Right-click on the Terminal.
- Click Profit on the drop-down menu.
- Select as Points or as Term Currency.
To Sum Up
- For satisfying trading experiences, familiarise yourself with the features and functionalities of MT4.
- Customise and save your templates for later use.
- Build a habit of using keyboard shortcuts.
- Activate single-click object selection and trading to save time.
- Combine indicators to verify signals instantly.
- Set the profit view for forex trading to your preferred format.
Disclaimer
All data, information and materials are published and provided “as is” solely for informational purposes only, and is not intended nor should be considered, in any way, as investment advice, recommendations, and/or suggestions for performing any actions with financial instruments. The information and opinions presented do not take into account any particular individual’s investment objectives, financial situation or needs, and hence does not constitute as an advice or a recommendation with respect to any investment product. All investors should seek advice from certified financial advisors based on their unique situation before making any investment decisions in accordance to their personal risk appetite. Blackwell Global endeavours to ensure that the information provided is complete and correct, but make no representation as to the actuality, accuracy or completeness of the information. Information, data and opinions may change without notice and Blackwell Global is not obliged to update on the changes. The opinions and views expressed are solely those of the authors and analysts and do not necessarily represent that of Blackwell Global or its management, shareholders, and affiliates. Any projections or views of the market provided may not prove to be accurate. Past performance is not necessarily an indicative of future performance. Blackwell Global assumes no liability for any loss arising directly or indirectly from use of or reliance on such information here in contained. Reproduction of this information, in whole or in part, is not permitted.